Support Portal
Having Trouble? Need Some Help?
-
Hours of Support
Monday - Friday:
8am EST to 8pm EST
Quick Start Guide
Here’s a guide to help you out:
- Receive email “Invitation to Data Room: [Name of Data Room]”.
- Use the "Click Here to Register" link in the email to accept the invitation.
- Create a password.
- Insert information in the registration message box and accept Terms of Use.
- Click "Continue" and you are taken to the Data Room Info Tab.
- Enter the PIN when received via email.
- Accept Data Room’s Terms of Use in the Info tab, if shown.
- When in the Folders tab, click on "Add Folder" at the top-right of your screen.
- Name and describe the folder.
- You will now be in the new folder.
- NOTE: Folder description and name can be changed at the drop-down menu at Modify link. The folder also can be copied, moved, and deleted at that link. The history of the folder can be viewed from the drop-down menu at the View link.
- When in the Folders tab, click "Add Documents" at the top-right of the screen.
- Drag and drop files into the outlined area or click "Select Files" from document/filestorage on the accessing device. The name(s) of the selected file appears above "Select File" in the message box.
- Click "Upload".
- When the upload is complete, you can change file name and enter description.
- When done, click "OK".
- Highlight the document in its folder by bringing the cursor over it.
- Click anywhere except the file name. The details menu view will appear.
- In the dropdown menu under "Modify", click "Delete".
- Multiple documents can be deleted by using "Select Multiple Items" (uppermiddle part of the folders page), click the box(es) next to the documents to be deleted, select "Delete Items" from the dropdown menu, then click "Apply".
- Go to the "Folders" tab and click the folder with the document.
- Click on the document you want to download, and the document will appear.
- Download the document to storage on your local device.
- Go to the "Messages" tab.
- Click "Send Messages" on the upper-right side of the blue "Messages" banner.
- In the message block, choose recipients with the person icon at end of the recipient’s field or enter email address if known (only Data Room members), type in the subject and message, and click "Send".
- Links to a document and message can be sent from the folders tab by either using "Send Securely" at the top-right of the screen or by highlighting the document in the folder and using "Send Securely".
- Type search term in the block next to "Go" in the upper-right corner.
- Click "Go".
- When the search box appears on left, use "Go" to continue the search.
- Click the members link at the top-left of the screen below the Data Room name.
- A list of members will appear in a message box.
- Click "Invite" below the Data Room name.
- Add email address(es) in the "Recipients" box, one per line.
- Select a permission group for invitee(s).
- Type invitation text you believe is needed.
- Click "Invite".
- Click the "Data room Administration" tab.
- Click "Users and Groups" in the left margin.
- Click "Member Management" in the left margin.
- Click "Remove Members from Data room" at the top.
- NOTE: Ownership of the documents assigned to the member being removed must be reassigned when prompted.
- Click "Logout" in the top-left corner.
- NOTE: Logout is automatic after 60 minutes of inactivity.
- Access https://secure.cybervaultapp.us from any browser.
- Enter your username and password.
- Click "Login" and enter the PIN when you receive it.
- Click "Help" at the top-right of any screen and the User Manual will open.
- Click "Support" at the top-right of any screen to find:
- Email for Customer Support
- Your Data Room Managers
Resources Materials
Need more information? Feel free to download any of the provided documents here!
Cybervault Training
Here at CyberVault, we recommend training for managers and administrative users. This training will help you learn how to set up workspaces and will enable you to best meet your project needs.

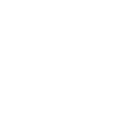
Perfect for Secure Collaboration
CyberVault provides you with high security standards for protecting your documents and intuitive collaborative features to ensure optimized document management.
We’re Here For You
-
Office Address
1 Elm Street, Suite 201,
Nashua, NH 03060
-
Message Us
Info@cybervault.us
Sales@cybervault.us


